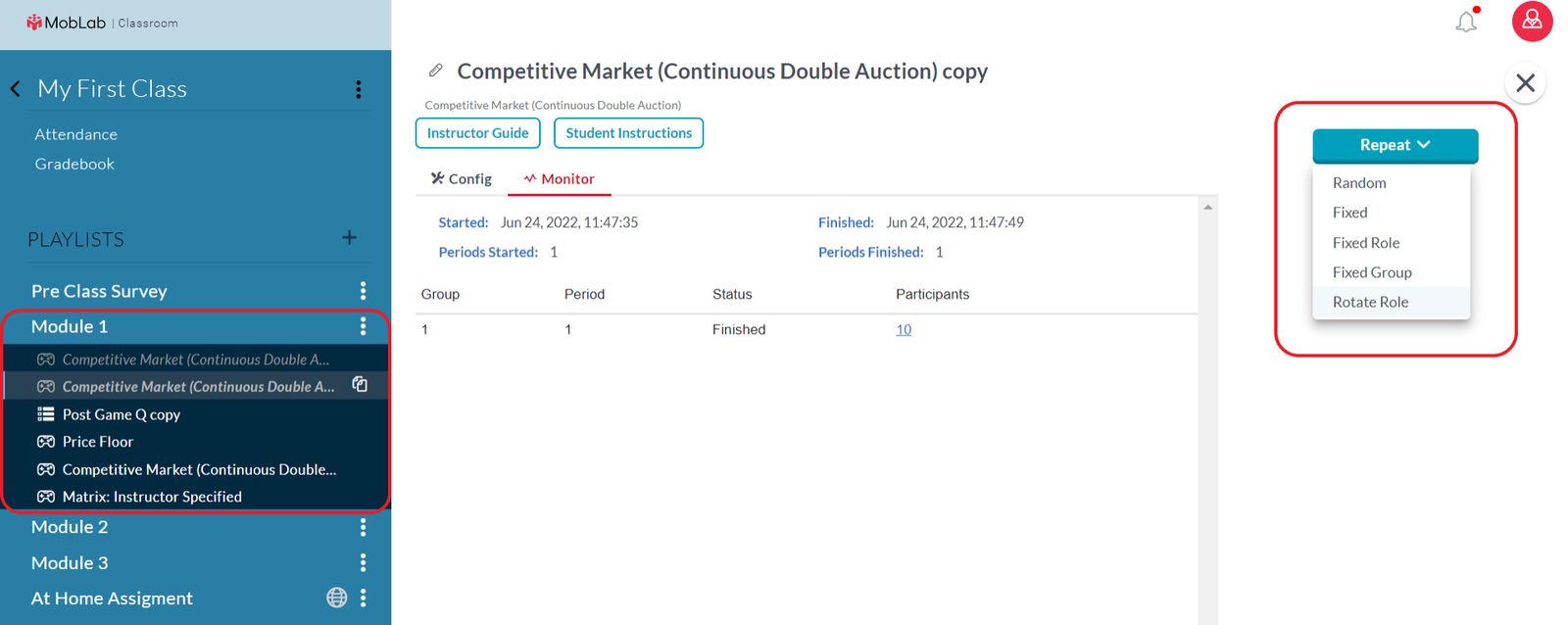During my 3.5 years with MobLab, I have had the privilege to meet with numerous instructors from across the globe. It’s not only intriguing to meet a diverse group of educators who are passionate about education, but it is also fun to learn more about new teaching methods and student success stories. During these conversations, questions naturally arise about the MobLab console. Most of their questions are specific to their own class, but there have been a handful that I have seen come up a few times. We usually use them as inspiration for our support docs, but I thought it would be useful for some readers of our weekly blog posts to see the answers here, too.
Prior to running a game in your class, you will likely want to have insight into what their experience is like on the MobLab platform. In addition to the demo and preview buttons on the instructor console, we have set up a few options to experience the full student perspective.
Student View - On the instructor console, select the top-right avatar. By choosing Student View, you’ll be taken to the browser in a student where you can participate in games as students.
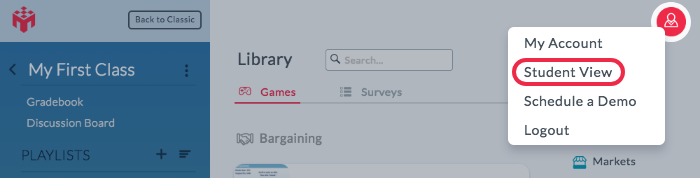
Setting Up: Student View
Test Student Accounts - Each instructor account has 6 test student accounts. Test accounts are created based on the email address associated with your account. To login using a test account, use the first half of your email before the @ symbol, followed by “+test1”and then the domain.
You can use your test student accounts on both the MobLab app or at game.moblab.com. If you use a browser, make sure you use a different browser than the one you are logged into as an instructor. Once logged in, you will be able to see the student console and play games just as your student would. Your test accounts are automatically enrolled into your classes, whereas actual students will have to join (more on this below).
This is a great way to practice running MobLab economics games with your colleagues and grad assistants! Check out our video on using your Test Student Accounts.
In addition to our support page on Instructor Best Practices, below are two brief tips to have a seamless experience with MobLab in your class.
Getting students registered in your MobLab Class a few days prior to the first run will limit time spent on this during your lecture.
From the instructor console, you can Invite Your Students using the roster tool in the dropdown menu. Simply upload your class roster to MobLab, and students will receive an email invitation. 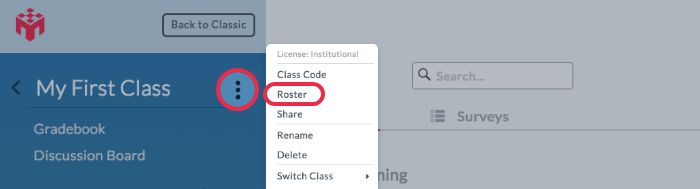
Roster Function
Include MobLab in the syllabus, ideally alerting students to the dates you plan on running sessions. You can find a Student Syllabus Guide template on our website. This practice will ensure students come prepared to class with their laptop or mobile device. Setting up MobLab’s pre-class survey for students to complete.
Navigate to the survey tab on the console, and add the MobLab Pre-Class Survey to your playlist. 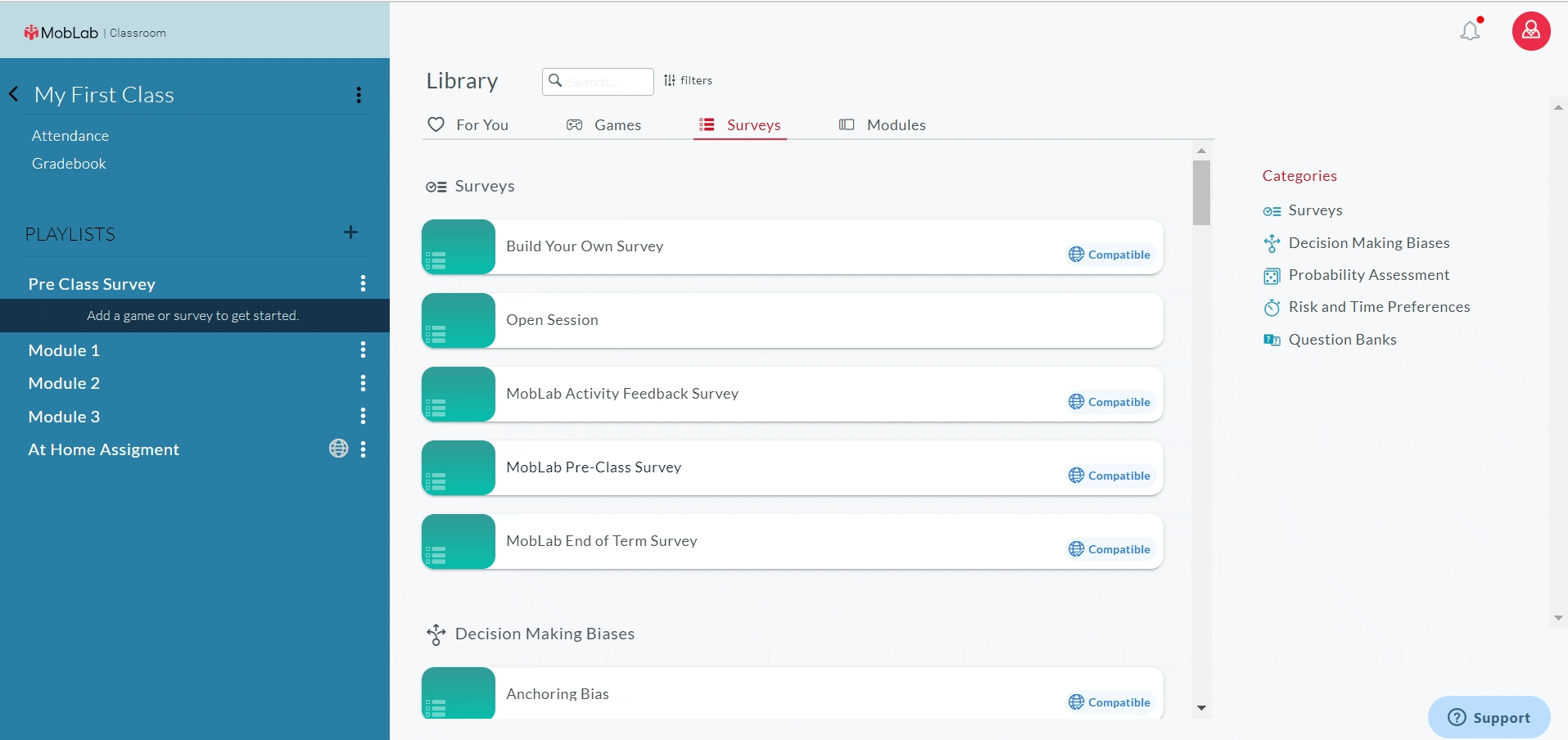
Not only does this give you some insight on their expectations and anticipated workload for the class, but it also ensures students are signed up, and familiar with completing
Yes. The TA needs to create a MobLab account. Once their account has been created go to your Instructor Console. To share a class with another user, click the Class menu dropdown and select Share.
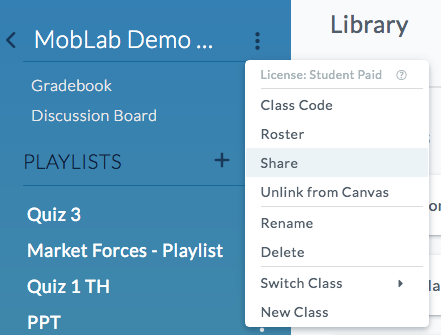
Setting Up: Sharing a Class
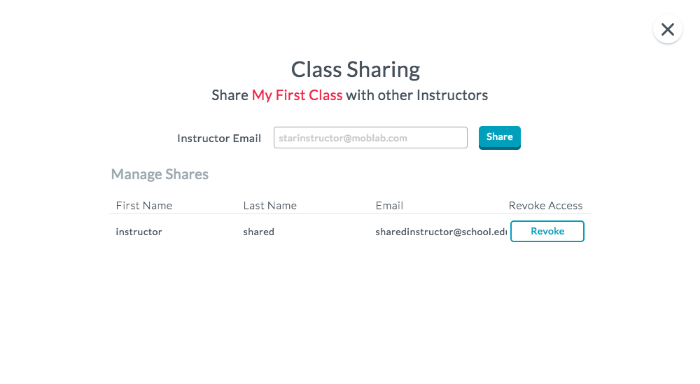 Your co-instructor now has read and write access to your class. They can add, run, and delete games, surveys, and students from the class; however, they will not be able to share your class with any other MobLab users.
Your co-instructor now has read and write access to your class. They can add, run, and delete games, surveys, and students from the class; however, they will not be able to share your class with any other MobLab users.
The data will not be overridden and you will be able to see the graphs and download the .csv files as usual.
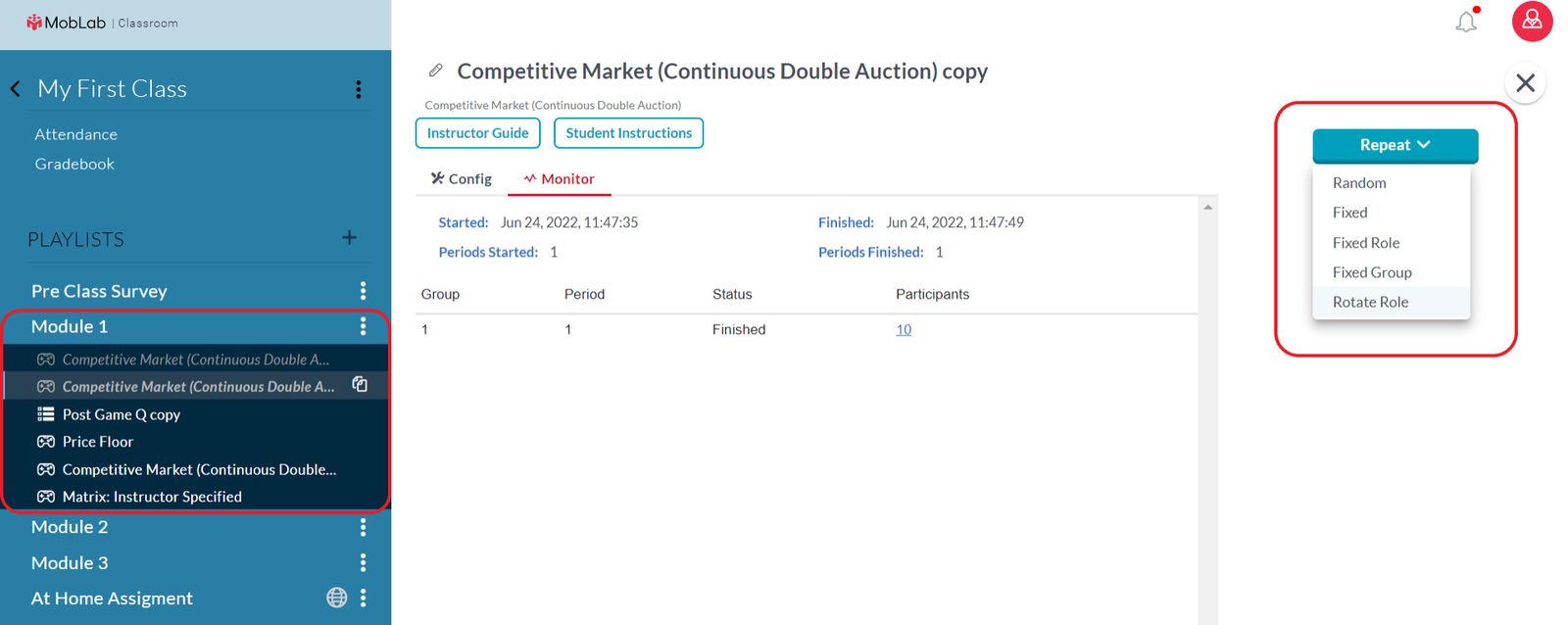
If you have a question that was not answered above, you can check out our Instructor Knowledge Base. Want to take a deeper dive? Get in touch with our team to schedule a one-on-one demo meeting. Whether you’re teaching in person, online, or both, MobLab has got your class covered with many different exciting games to choose from.
How can I practice these games on my own from the student perspective?
Prior to running a game in your class, you will likely want to have insight into what their experience is like on the MobLab platform. In addition to the demo and preview buttons on the instructor console, we have set up a few options to experience the full student perspective.
Student View - On the instructor console, select the top-right avatar. By choosing Student View, you’ll be taken to the browser in a student where you can participate in games as students.
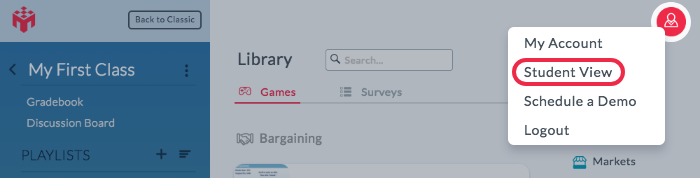
Setting Up: Student View
You can use your test student accounts on both the MobLab app or at game.moblab.com. If you use a browser, make sure you use a different browser than the one you are logged into as an instructor. Once logged in, you will be able to see the student console and play games just as your student would. Your test accounts are automatically enrolled into your classes, whereas actual students will have to join (more on this below).
This is a great way to practice running MobLab economics games with your colleagues and grad assistants! Check out our video on using your Test Student Accounts.
What are some best practices before using MobLab for the first time?
In addition to our support page on Instructor Best Practices, below are two brief tips to have a seamless experience with MobLab in your class.
Getting students registered in your MobLab Class a few days prior to the first run will limit time spent on this during your lecture.
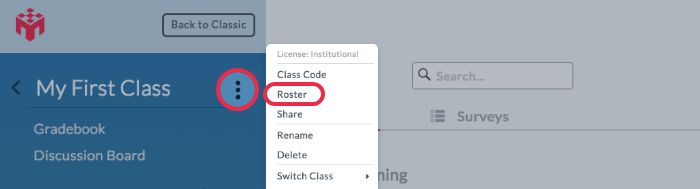
Roster Function
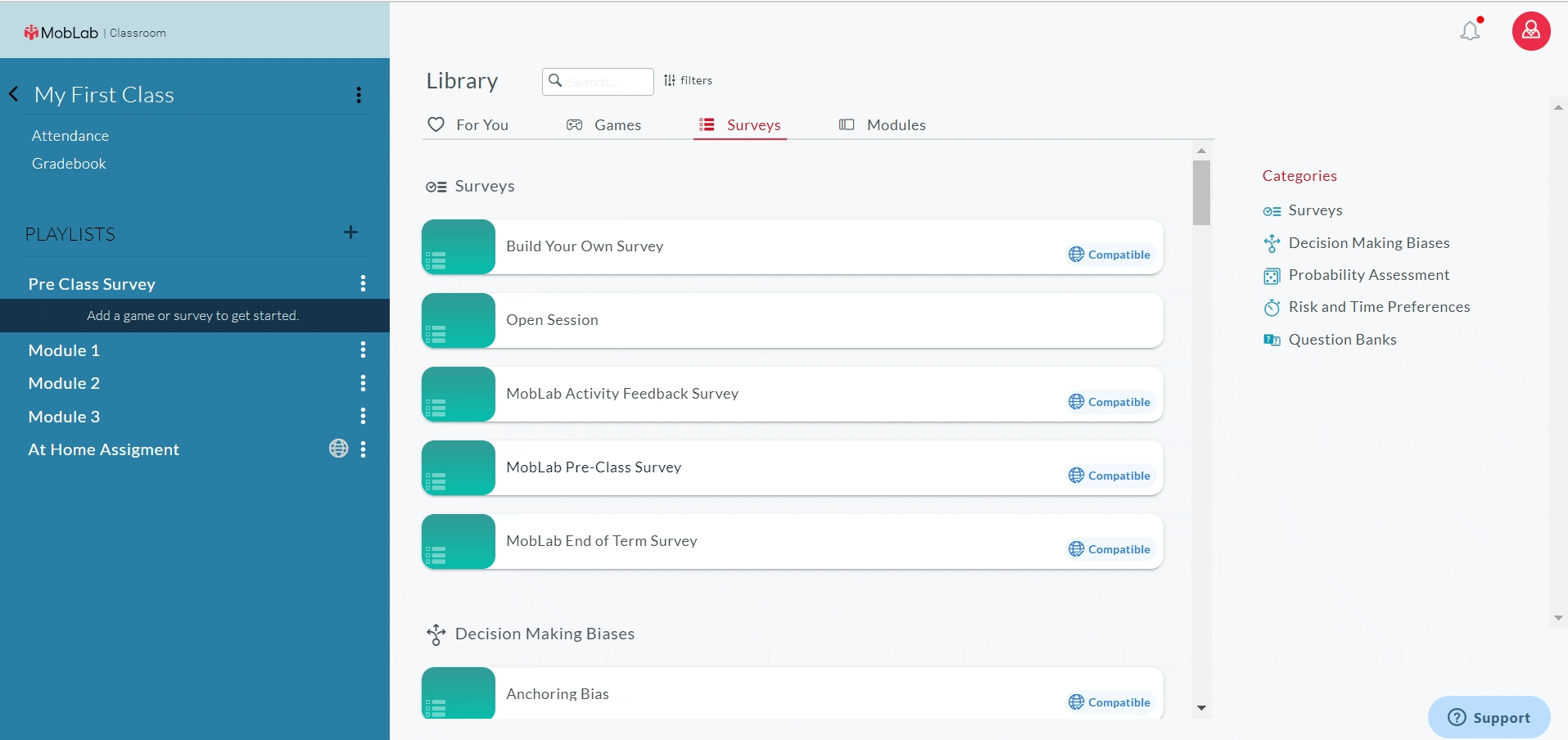
If I share a class with a TA does the TA have the capability of running the games for my account?
Yes. The TA needs to create a MobLab account. Once their account has been created go to your Instructor Console. To share a class with another user, click the Class menu dropdown and select Share.
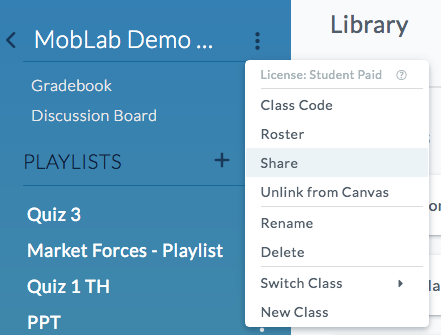
Setting Up: Sharing a Class
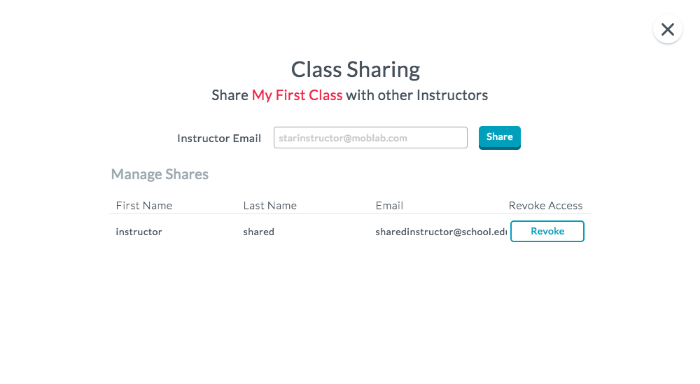
With the replay button, does replaying a game override the data from the previous game?
The data will not be overridden and you will be able to see the graphs and download the .csv files as usual.